AIホームゲートウェイをセットアップする
AIホームゲートウェイをセットアップする
AIホームゲートウェイのセットアップは、以下の流れで行います。
さあ、MANOMAをはじめようをタップし設定を開始します。
初期設定以降のデバイス追加はデバイスメニューの+(プラス)ボタンより追加できます。
■ 初期設定時
デバイスの追加(+)をタップします
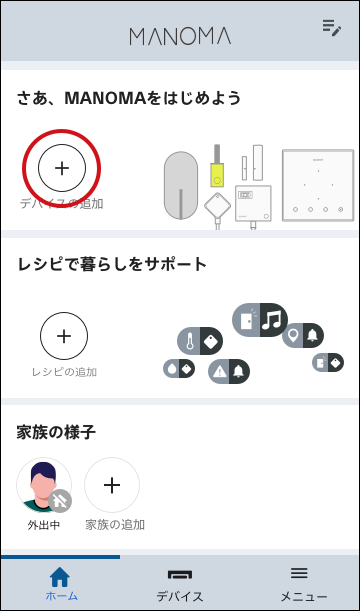
「次へ」をタップします
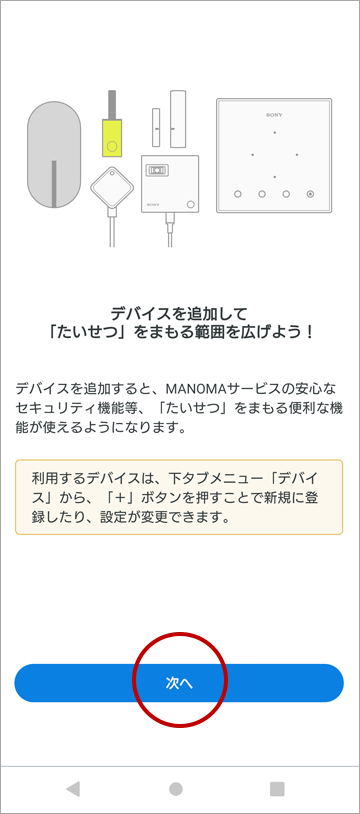
追加したいデバイスをタップします
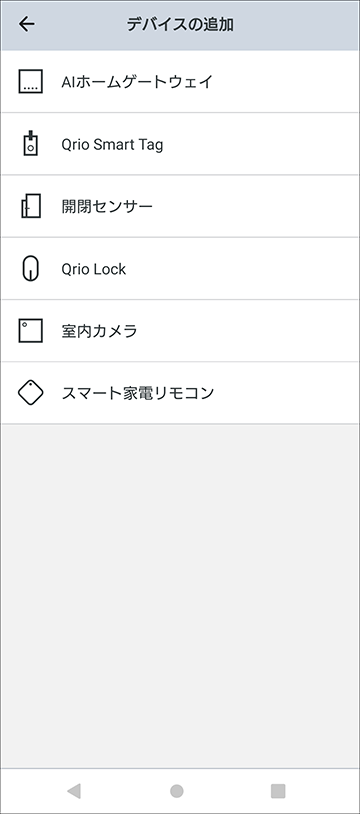
■ 機器追加時
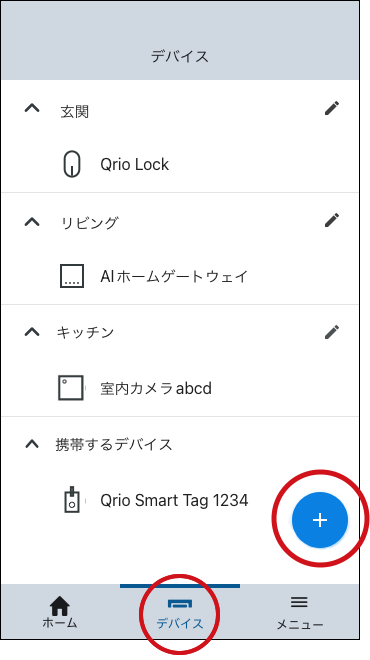
スマートフォンとAIホームゲートウェイを接続する
1「AIホームゲートウェイに接続」をタップします。
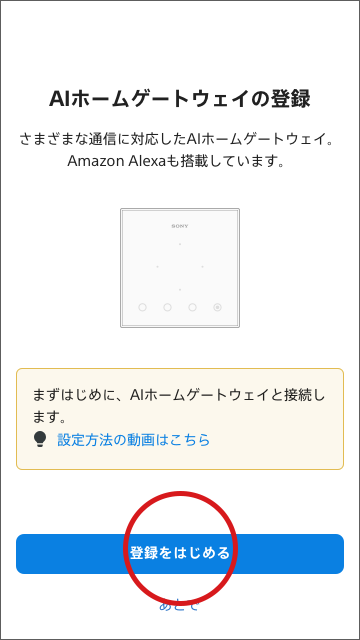
2「かんたんWi-Fi設定」をタップして手順3に進みます。
「かんたんWi-Fi設定」が表示されない方は、「ネットワーク(SSID)を選択」をタップして「Androidの場合」もしくは「iPhoneの場合」いずれかに進んでください。
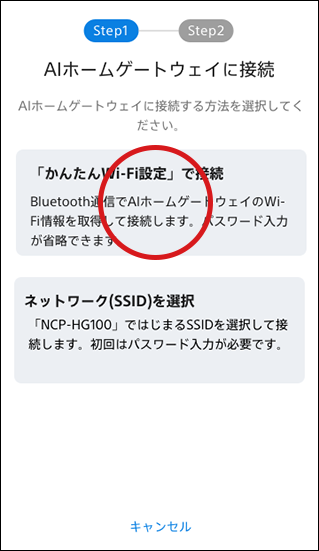
3AIホームゲートウェイ底⾯の「CLOUD」ランプの点滅の有無に応じて接続方法が異なります。
●「CLOUD」ランプが黄色点滅している場合
→「次へ」をタップし、Wi-Fi情報の取得を開始してください。成功すると手順4にすすみます。
●「CLOUD」ランプが黄色点滅していない場合
→「「NCP-HG100」を検索して接続」をタップし、CLOUDランプが点滅していない場合にすすんでください
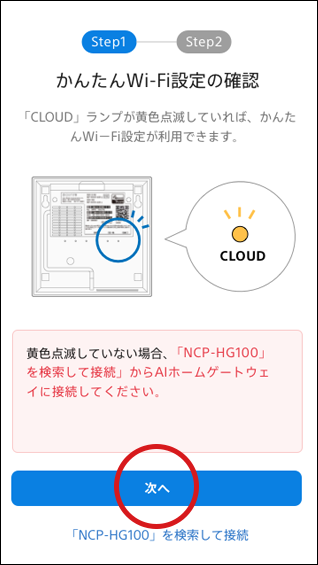
CLOUDランプが点滅していない場合
<Androidの場合>
① 「Wi-Fi設定へ」をタップします。
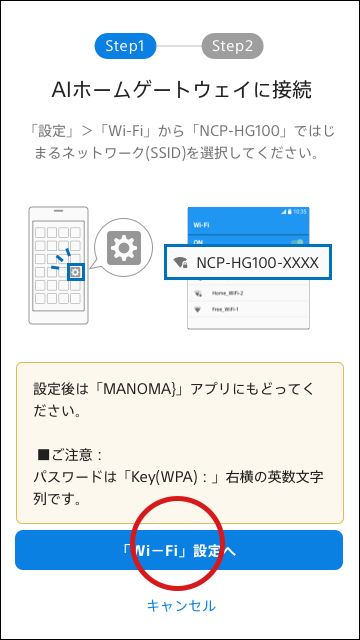
または
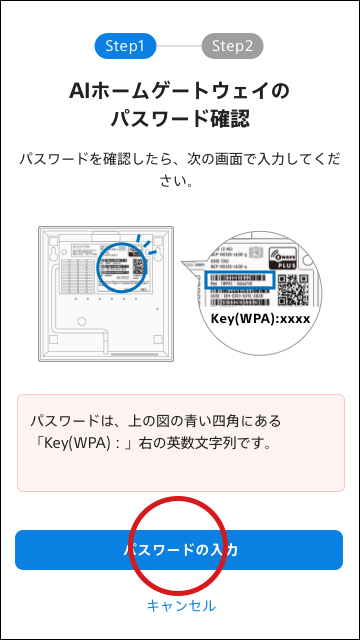
② 表示されたWi-Fiアクセスポイント一覧から、AIホームゲートウェイに印字された2.4GHz帯もしくは5GHz帯のSSID(NCP-HG100-xxxx)と一致するものをタップします。
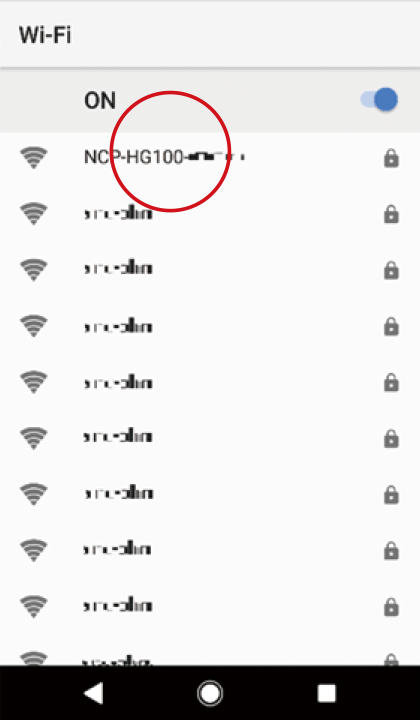
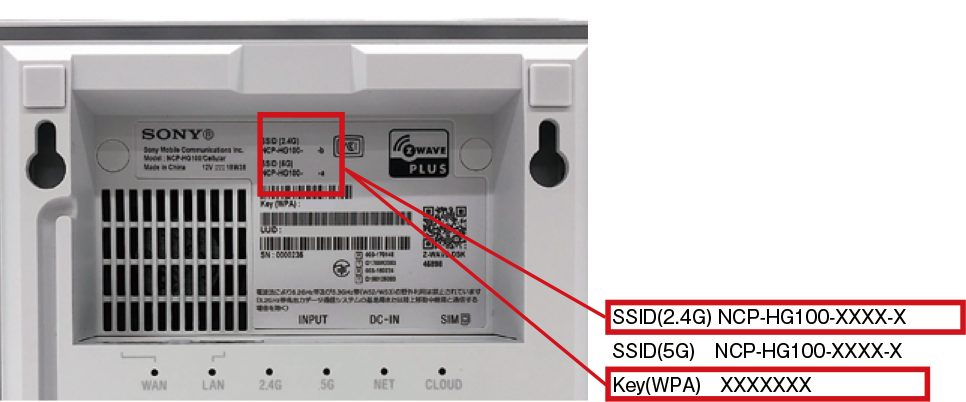
③ 「パスワード」にAIホームゲートウェイ底面に印字された「Key(WPA)」の文字列を入力し、「接続」をタップします。
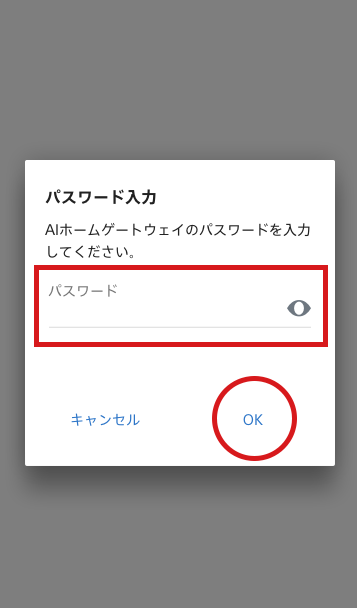
④ AIホームゲートウェイ に接続したことを確認し、ナビゲーションバーの戻るボタンからMANOMAアプリへ戻ります。
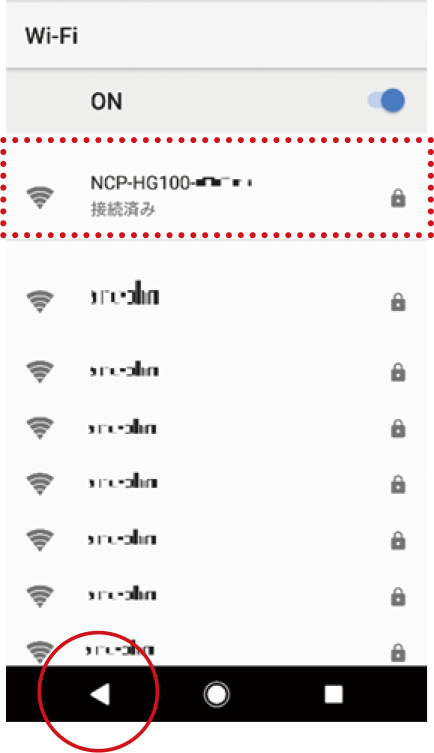
<iPhoneの場合>
① いったんホーム画面に切り替え、「設定」アプリからWi-Fi設定を行います。
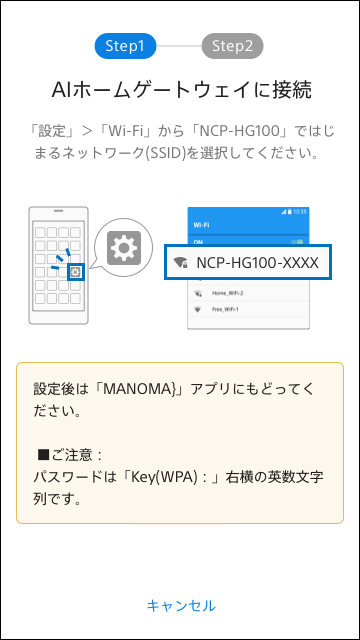
または
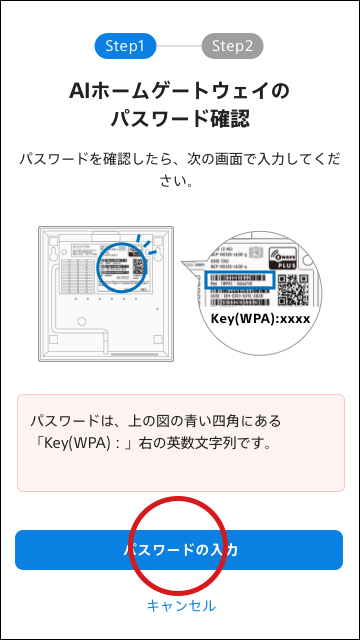
② スマートフォンのアプリ一覧から「設定」をタップします。

③ 設定メニューで「Wi-Fi」をタップします。
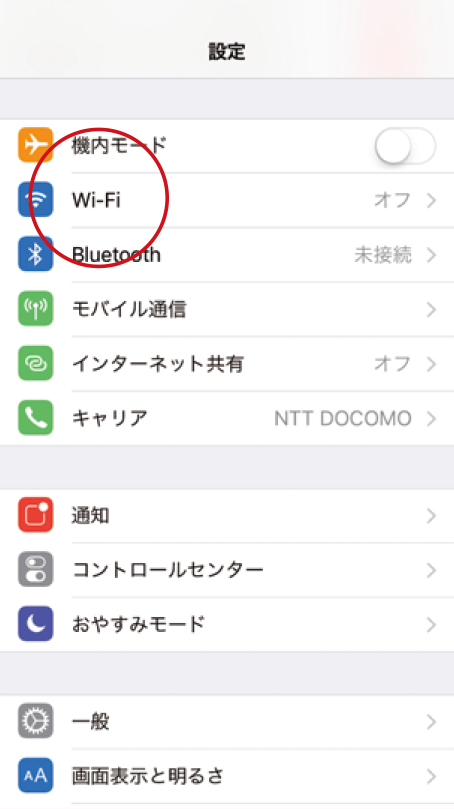
④ Wi-Fiが「OFF」になっている場合、「ON」にします。
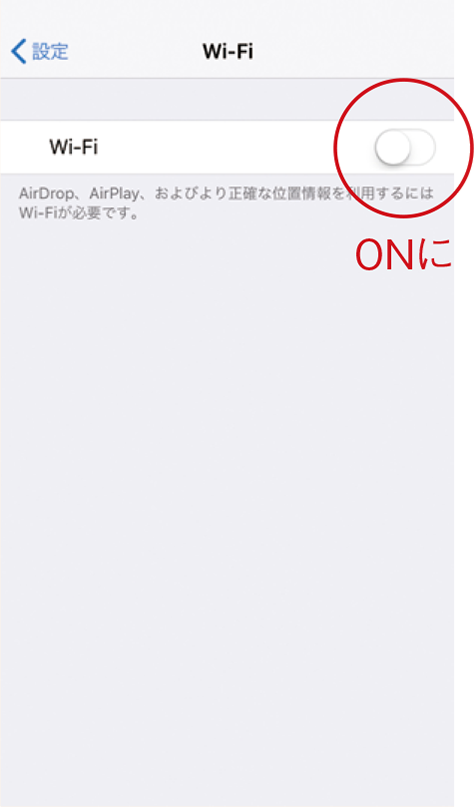
⑤ 表示されたWi-Fiアクセスポイント一覧から、AIホームゲートウェイに印字された2.4GHz帯もしくは5GHz帯のSSID(NCP-HG100-xxxx)と一致するものをタップします。
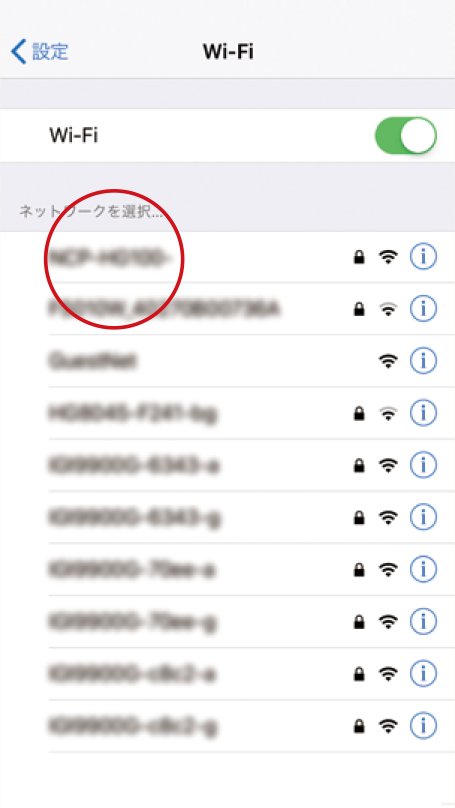
⑥ 「パスワード」にAIホームゲートウェイ底面に印字された「Key(WPA)」の文字列を入力し、「接続」をタップします。
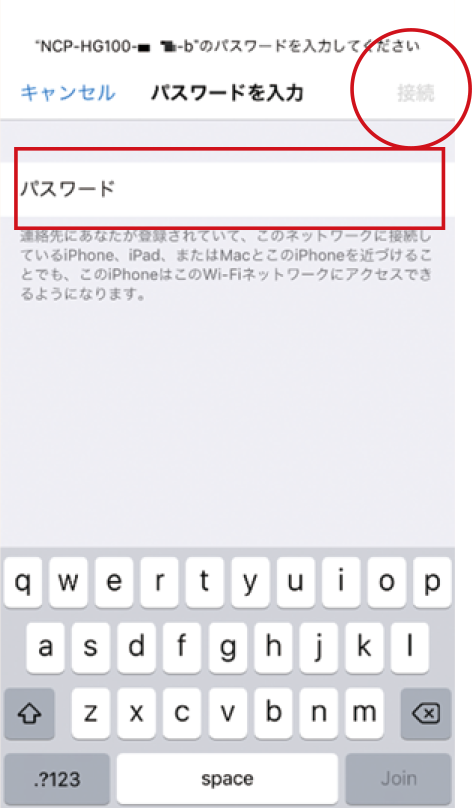
⑦ AIホームゲートウェイ に接続したことを確認したら、ホーム画面またはマルチタスク画面からMANOMAアプリに戻り、続きの 設定を行います。
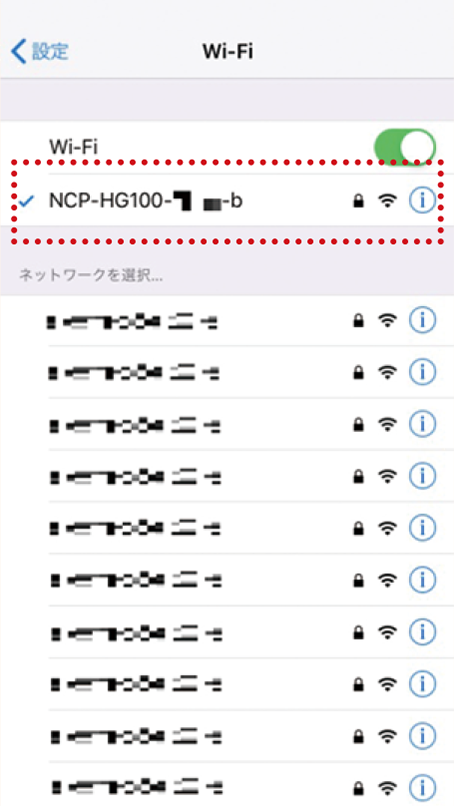
4手順4は、AIホームゲートウェイのネットワーク設定を「モバイルネットワーク、有線LAN接続」で行っている場合と「無線LAN接続」で行っている場合で手順が異なります。
<モバイルネットワーク、有線LAN接続の場合>
①インターネット接続完了画面が表示されるので、「次へ」をタップします。
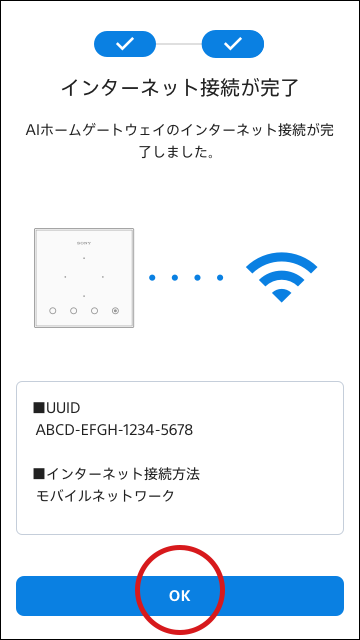
②AIホームゲートウェイの登録完了画面が表示されると、登録は完了です。「次へ」をタップします。
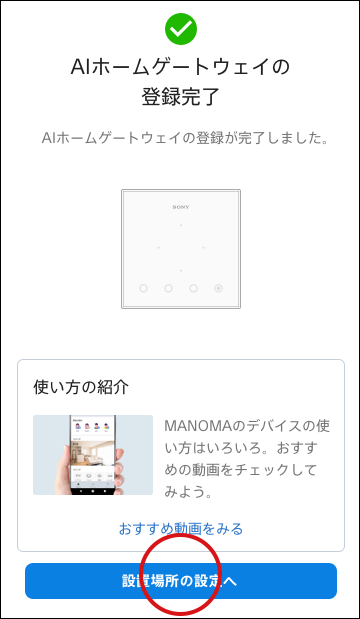
<無線LAN接続の場合>
インターネットへの接続方法画面で「無線LAN」をタップします。
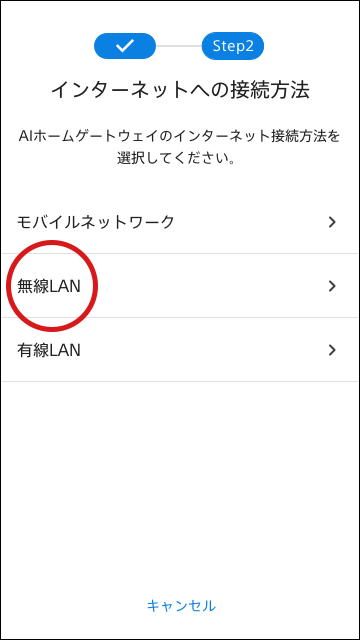
無線LANを設定する
1自宅のWi-FiルーターのSSIDをタップします。
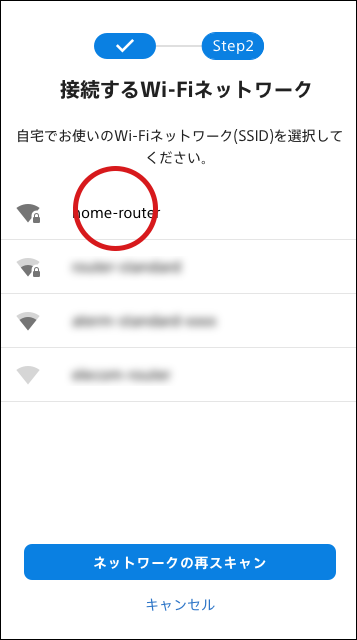
2自宅のWi-Fiルーターのパスワードを入力し、「OK」をタップします。
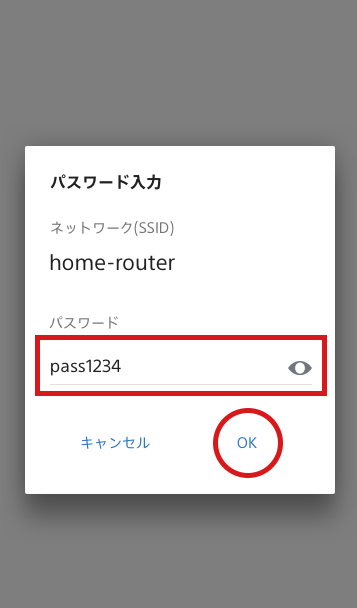
3インターネット接続完了画面が表示されるので、「次へ」をタップします。
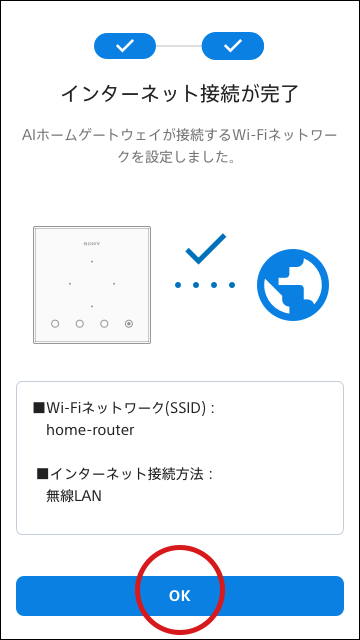
4AIホームゲートウェイの登録完了画面が表示されると、登録は完了です。「次へ」をタップします。
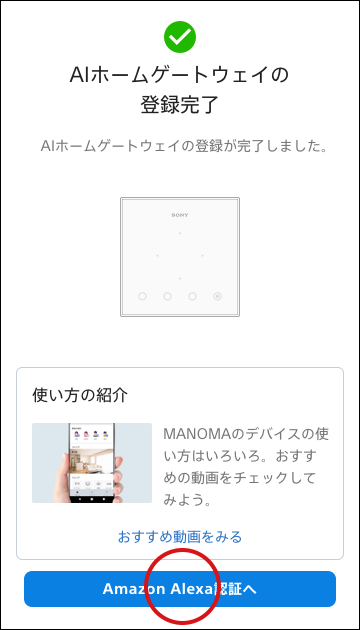
設定に失敗または接続が不安定になる場合は、接続する自宅のWi-Fiルーターのチャンネル(周波数帯)を固定し、AIホームゲートウェイのリセット後に再度設定を行ってください。チャンネル(周波数帯)固定後も改善しない場合は、有線LANで接続するをお試しください。
Amazon Alexaの設定を行う
Amazon Alexa設定をあとで行う場合は、機器の一覧画面で、設定を行うAIホームゲートウェイの詳細設定画面を表示して行ってください。
1「Amazonでサインイン」をタップします。
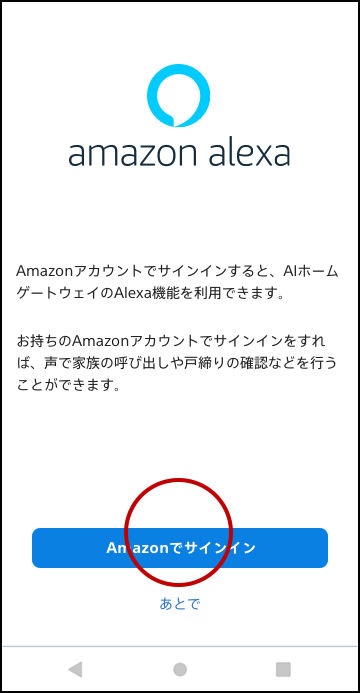
2ご契約者さまのAmazonアカウントの情報を入力し「ログイン」をタップします。
※お客さまの端末にログイン情報が保持されている場合、Amazonアカウントの情報が自動で反映されます。
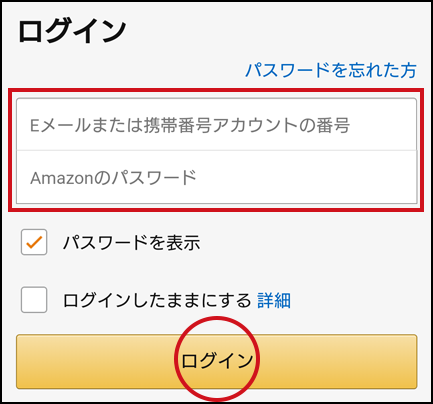
3Amazon Alexaの設定に成功すると、Alexaの利用例が表示されます。利用例を確認後「OK」をタップします。
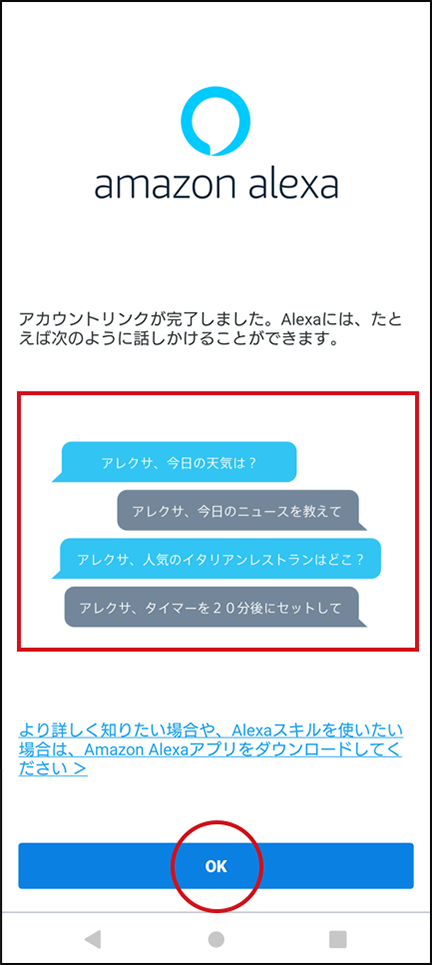
設置場所の設定を行う
1設置場所から「リビング」をタップします。
※リビングは推奨設置場所ですが、表示されている設置場所以外を設定する場合は、「+設置場所の追加」をタップし任意の設置場所を追加します。
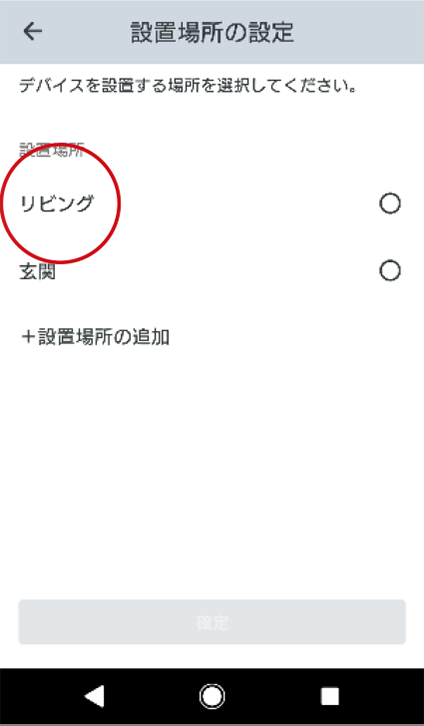
<スマートロックプランの場合>



