Qrio Smart Tagの設定をする
Qrio Smart Tagを登録する
Qrio Smart TagをMANOMA アプリに登録します。
複数のQrio Smart Tagをお使いになる場合、それぞれのスマートタグの名称をメモしておくか、Qrio Smart Tagの名称を「○○ちゃん用タグ」などに変更しておくと、ご家族を登録する際に家族とQrio Smart Tagの紐づけが行いやすくなります。
1下タブメニューから「デバイス」をタップします。
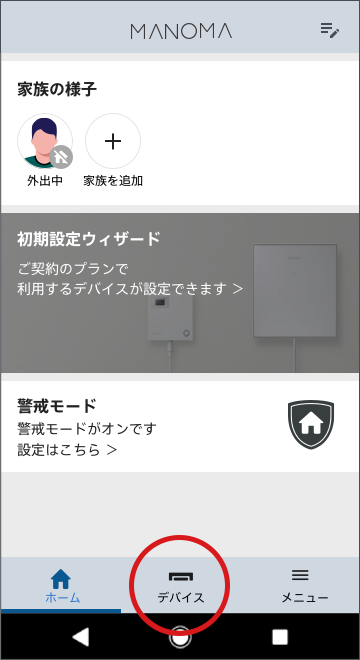
2デバイス画面で「+」をタップします。
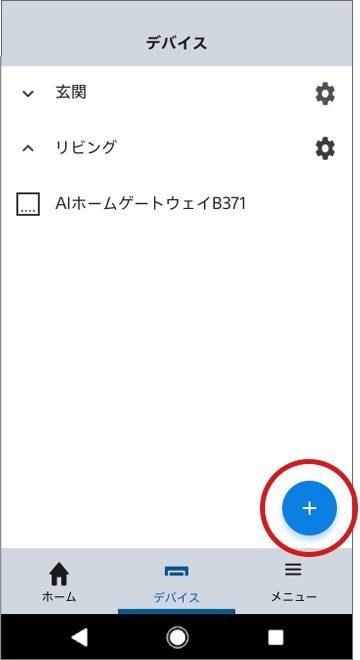
3デバイスの追加画面で「Qrio Smart Tag」をタップします。
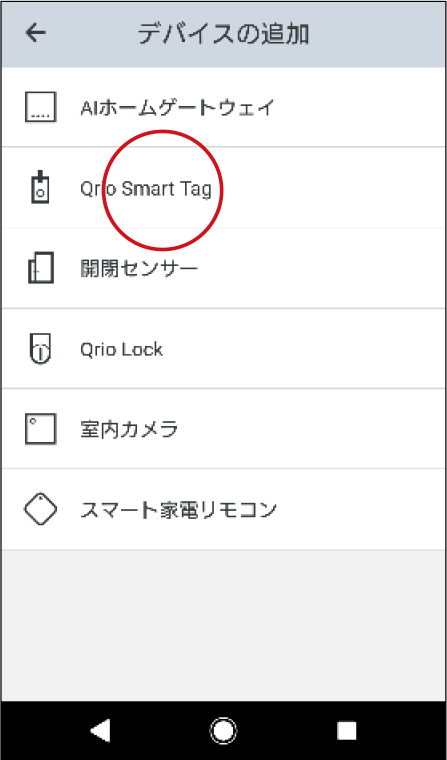
4「登録をはじめる」をタップし、Qrio Smart Tagを検出します。※
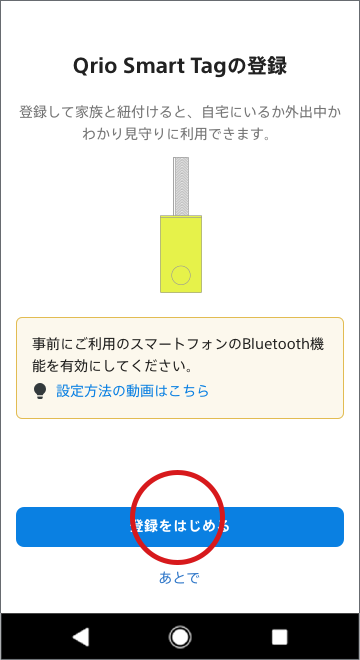
※位置情報へのアクセス許可のメッセージが表示されるので、「許可」をタップします。
※Bluetoothの設定ONのメッセージが表示されますので、「オンにする」をタップします。
5登録するQrio Smart Tagにチェックすると、ブザーを鳴らしてデバイスを確認するためのダイアログが表示されます。「OK」をタップするとブザーが鳴動します。
※ブザー鳴動を止めたい場合には、Qrio Smart Tagのボタンを押してください。
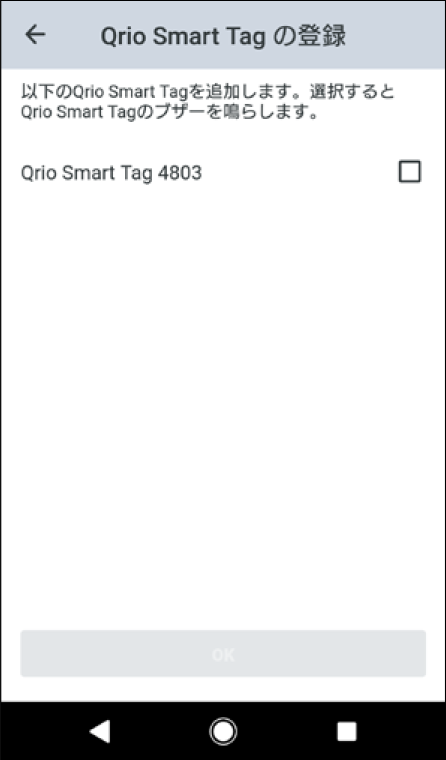
6登録完了画面が表示されるので「次へ」をタップします。

7デバイス画面で、登録したQrio Smart Tagが「携帯するデバイス」に表示されていることを確認します。
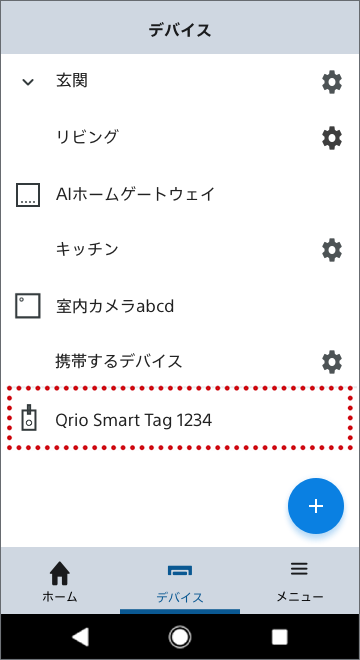
● Qrio Smart Tagが複数ある場合は、手順4~8を繰り返します。
Qrio Smart Tagの名称を変更する場合は以下の手順に従って変更してください。
1デバイス画面で、名称を変更するQrio Smart Tagをタップします。
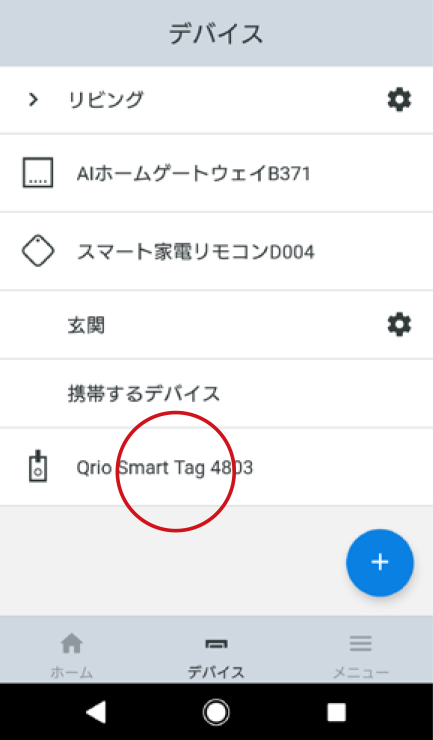
2選択したQrio Smart Tagの情報画面で、Qrio Smart Tagの名前をタップし名称を変更します。
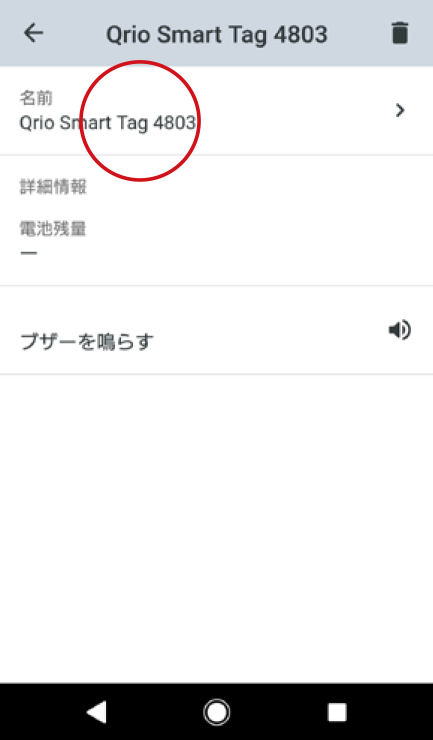
3任意の名称に変更し「OK」をタップします。
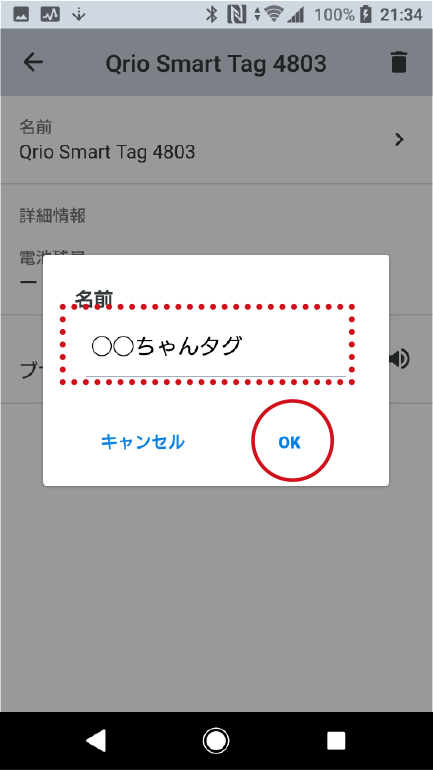
Qrio Smart Tagの登録情報を変更する方法や削除する方法は、『MANOMA ご利用マニュアル』を参照してください。



