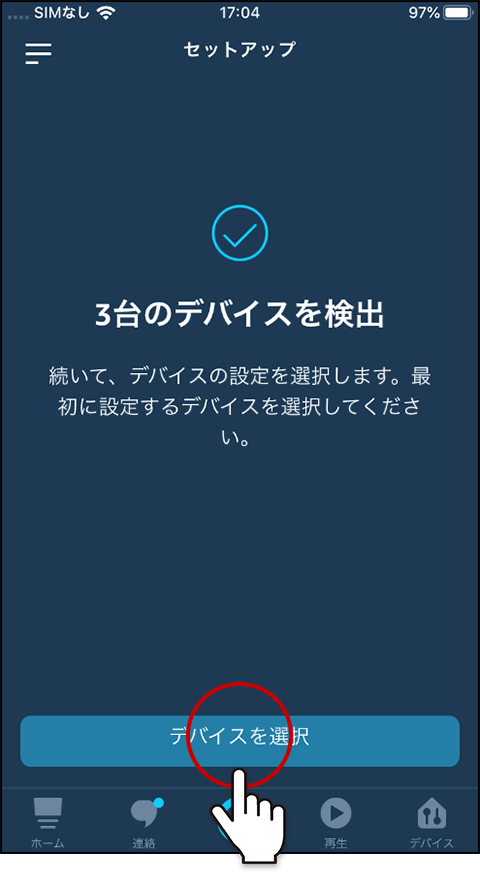設定する
AIスピーカー(Amazon echo, Google Home)と接続する
コントロール例
AIスピーカーと本製品を接続すると、Google Home、Amazon echoから音声で家電を操作することができます。
電気のコントロール例
| したいこと | 呼びかけ例 |
|---|---|
| 電気をつける/消す場合 | 「アレクサ、子供部屋の電気をつけて」 「アレクサ、子供部屋の電気を消して」 |
| 電気の明るさを変更する場合 | 「アレクサ、子供部屋の電気を50%にして」 「アレクサ、子供部屋の電気を明るくして」 「アレクサ、子供部屋の電気を暗くして」 |
| 電気の色温度を変更する場合 | 「アレクサ、子供部屋の電気を電球色にして」 |
テレビのコントロール例(Google Home からはテレビの音声操作はできません)
| したいこと | 呼びかけ例 |
|---|---|
| テレビをつける/消す場合 | 「アレクサ、子供部屋のテレビをつけて」 「アレクサ、子供部屋のテレビを消して」 |
| テレビのチャンネルを変える場合 | 「アレクサ、子供部屋のテレビを10チャンネルにして」 「アレクサ、子供部屋のテレビのチャンネルを次にして」 「アレクサ、子供部屋のテレビのチャンネルを前にして」 |
| テレビの音量を変える場合 | 「アレクサ、子供部屋のテレビの音量を10上げて」 「アレクサ、子供部屋のテレビの音量を下げて」 「アレクサ、子供部屋のテレビをミュートして」 「アレクサ、子供部屋のテレビのミュートを解除して」 |
エアコンのコントロール例
| したいこと | 呼びかけ例 |
|---|---|
| エアコンをつける/消す場合 | 「アレクサ、子供部屋のエアコンをつけて」 「アレクサ、子供部屋のエアコンを消して」 |
AIスピーカーを使うための「MANOMAライト」アプリ設定
「MANOMAライト」アプリはAIスピーカーアプリを設定する前に設定してください。
1「MANOMAライト」アプリを立ち上げます。
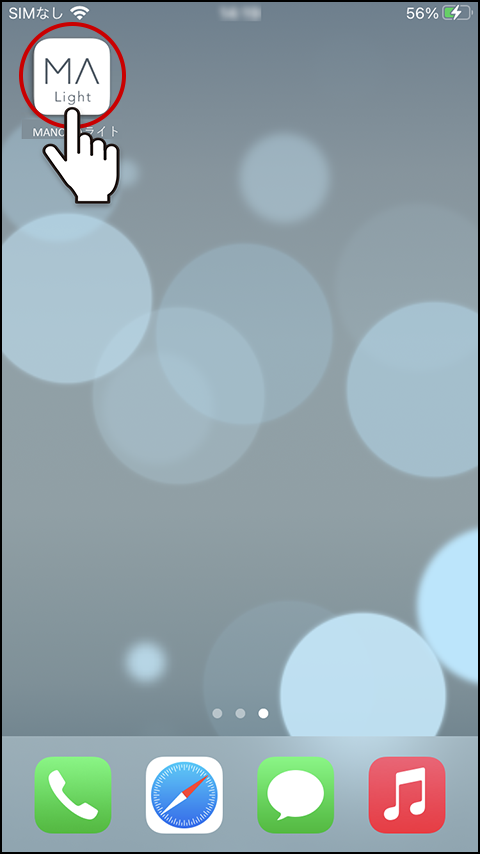
2設定画面から「AIスピーカー登録」を選択します。
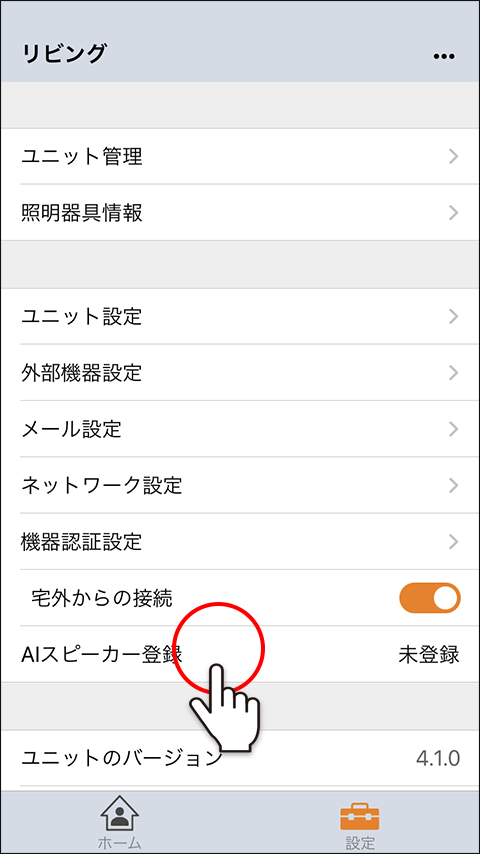
3テレビ、エアコンを設定する場合は「設定する」を選択します。
すでに設定している場合、またはテレビ、エアコンを操作しない場合は、「次へ」を選択してステップ6へ進みます。
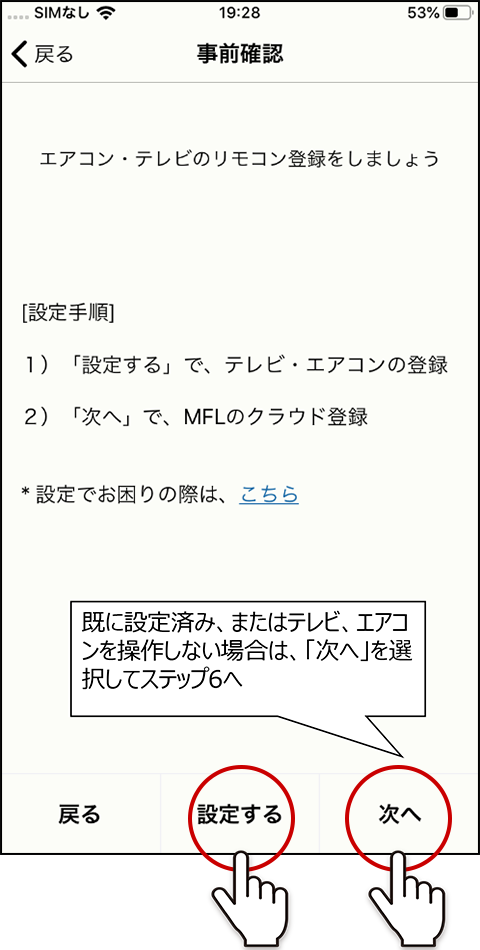
4画面の案内に従って設定します。設定が終わったら、「戻る」をタップします。
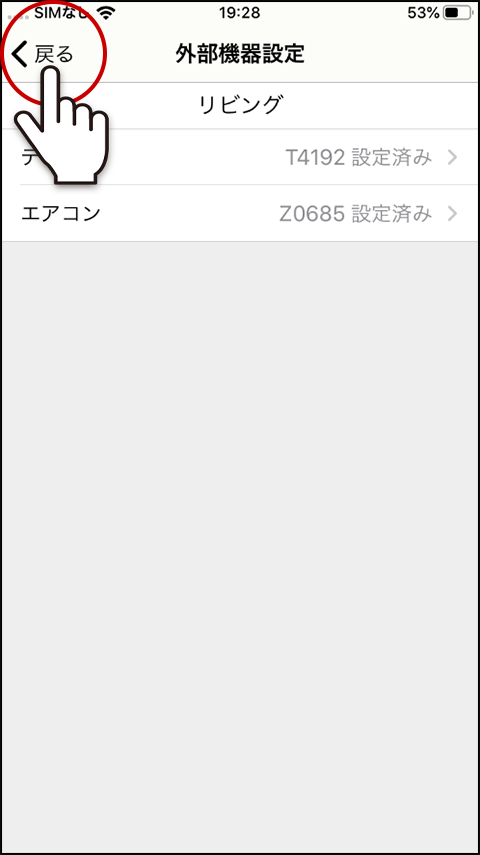
5エアコンの登録が終わったら「次へ」をタップします。
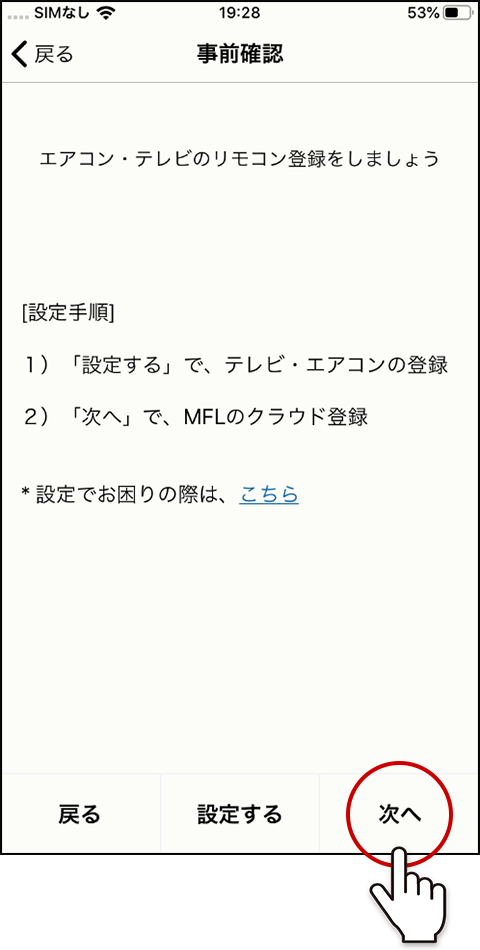
6サインインのアカウントを選択します。
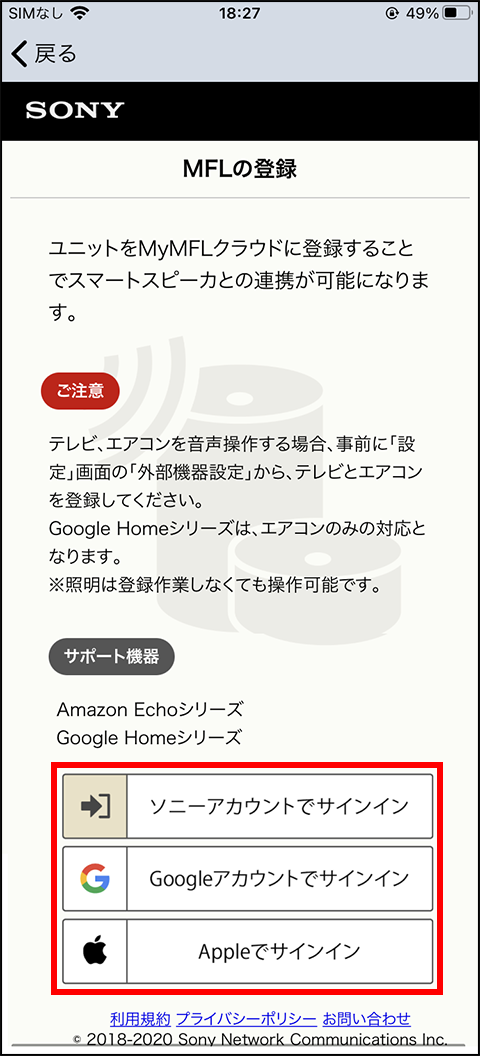
<ソニーアカウントの場合>
7IDとパスワードを入力します。
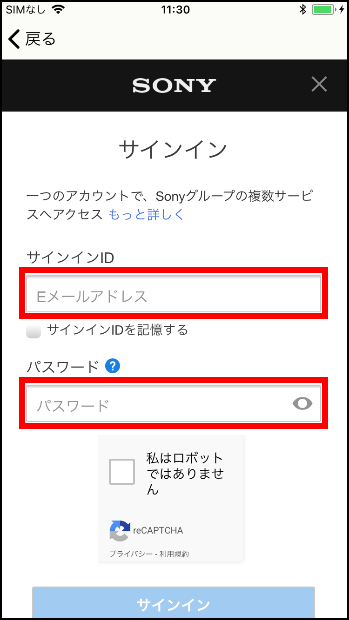
8「私はロボットではありません」が表示されていたらチェックして、「サインイン」をタップします。
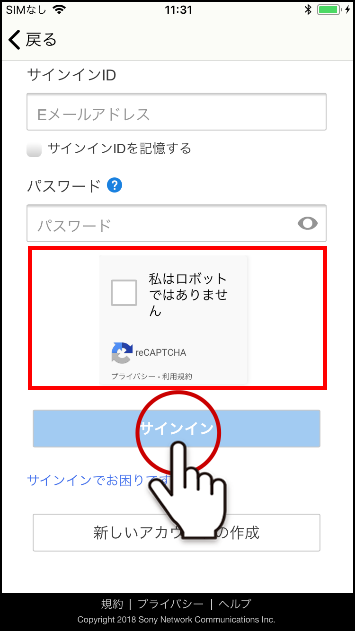
<Googleアカウントの場合>
7GoogleアカウントのIDを入力して「次へ」をタップします。
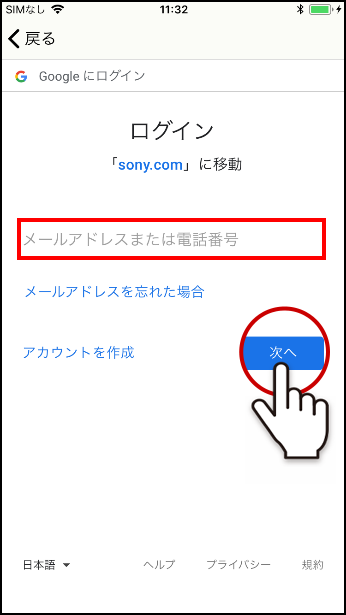
8Googleアカウントのパスワードを入力して「次へ」をタップします。
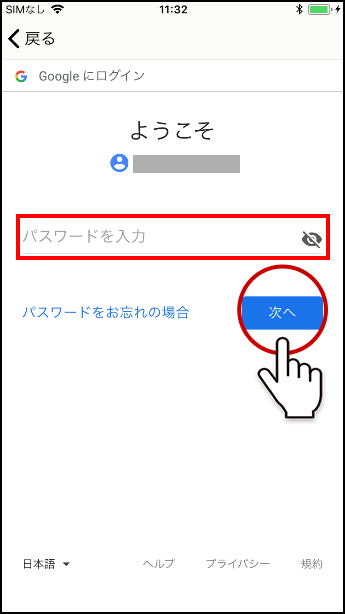
9登録が完了すると、以下のダイアログボックスが表示されますので、「OK」をタップします。
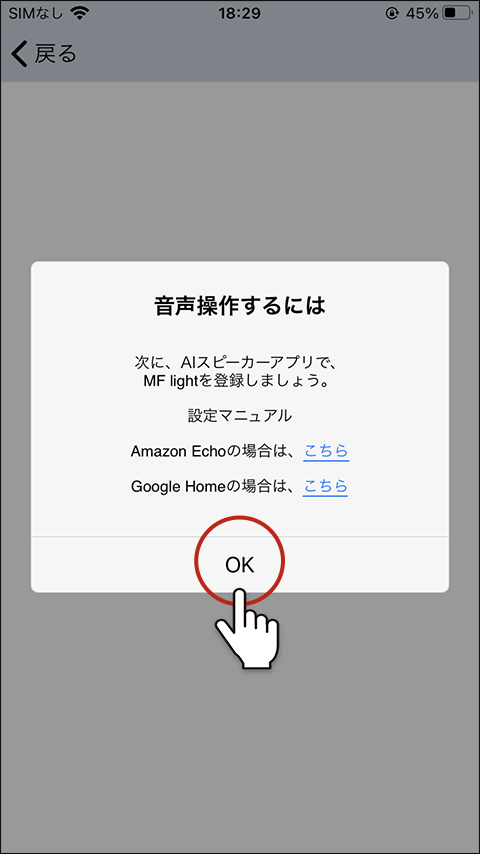
10「AIスピーカー」の表記が登録済みになっていれば登録完了です。
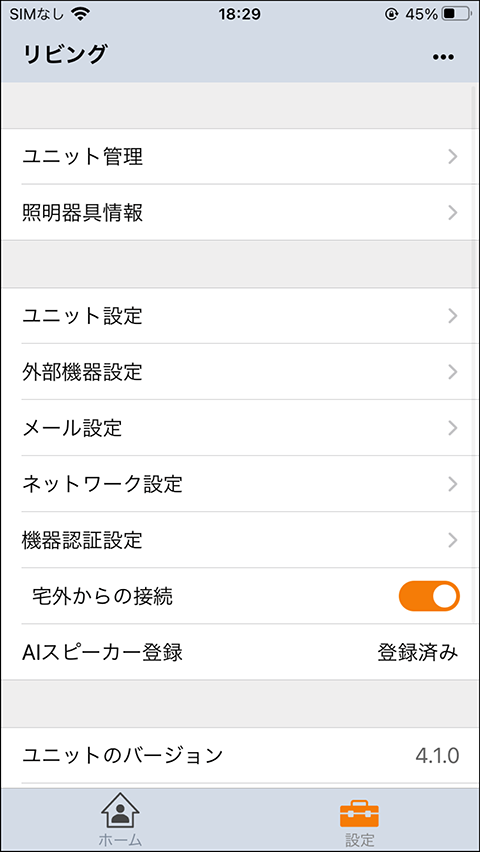
以上で設定完了です。次にAIスピーカーアプリの設定をしてみましょう。
Google Homeアプリの設定方法
Google Homeアプリは「MANOMAライト」アプリ設定後に設定してください。
MANOMAライトアプリの設定はこちら
1GoogleHomeアプリを立ち上げます。
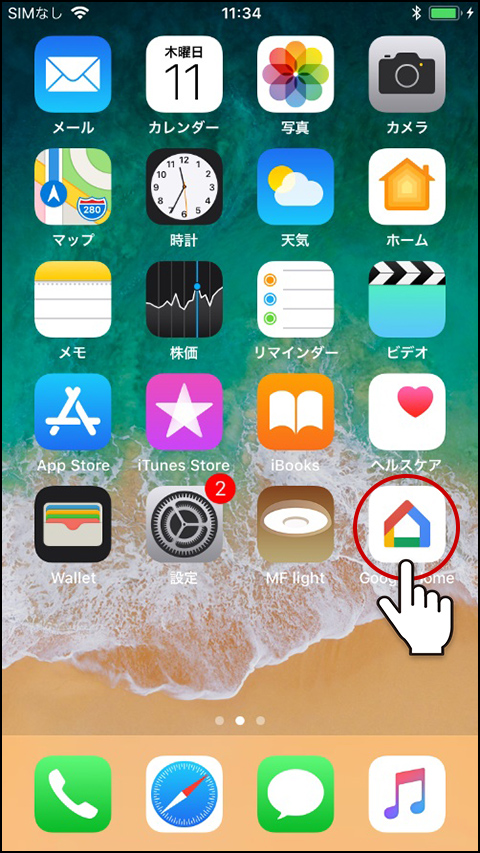
2画面左下のホームアイコンを選択して「自宅」を表示させ、「追加」をタップします。
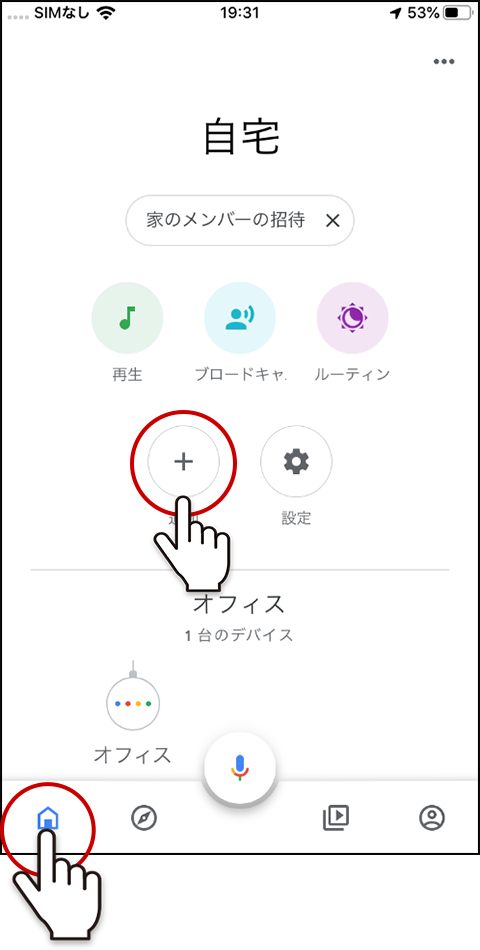
3デバイスのセットアップを選択します。
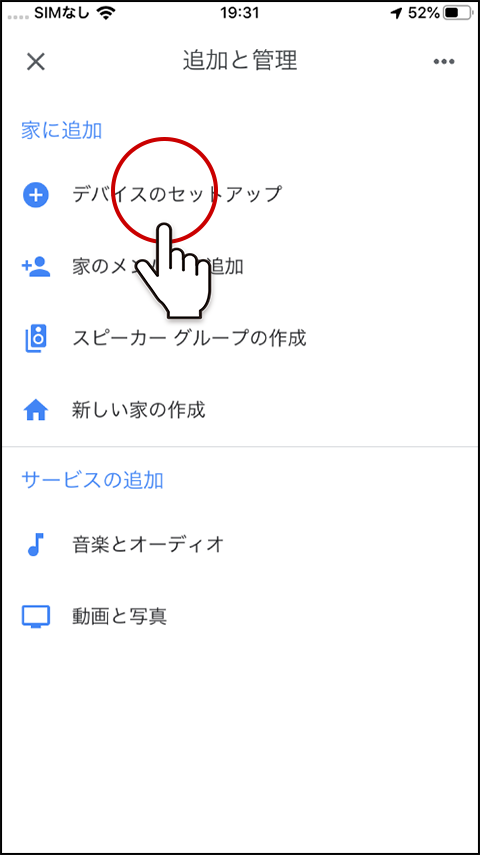
4「セットアップ済みデバイスのリンク」を選択します。
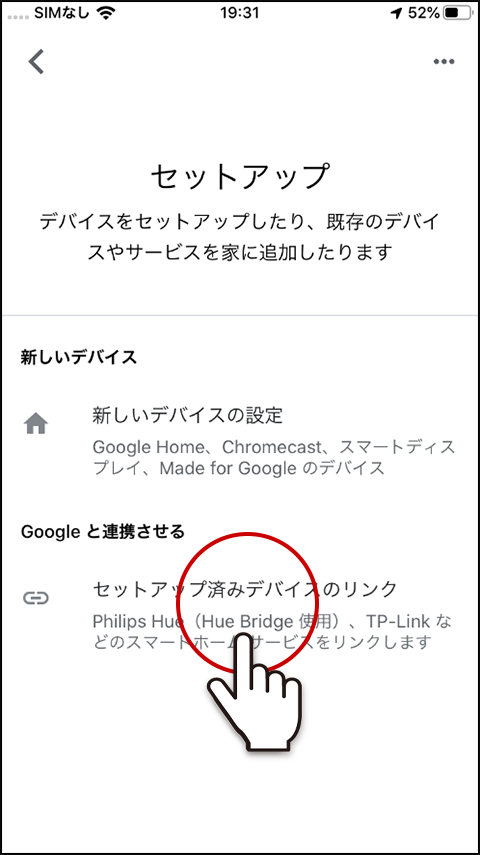
5検索ボタン、またはリストから「MF light」を選択します。
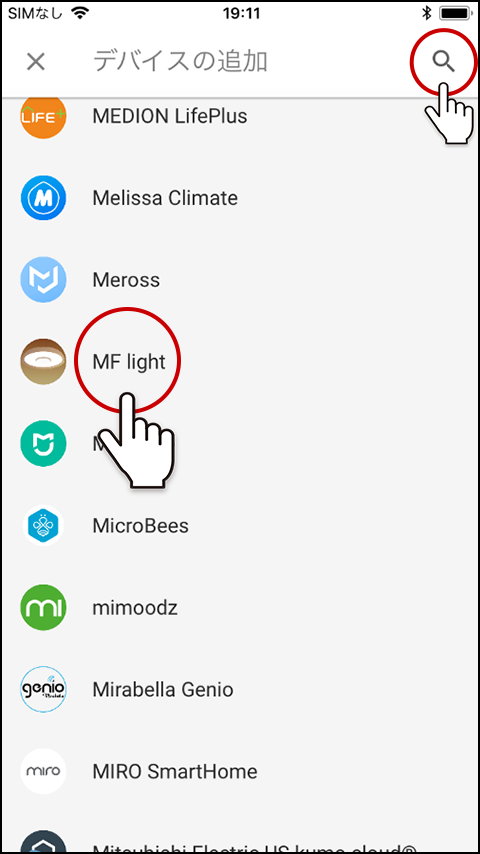
6サインインするアカウントを選択します。
MF lightアプリで登録した同じアカウントを利用してください。
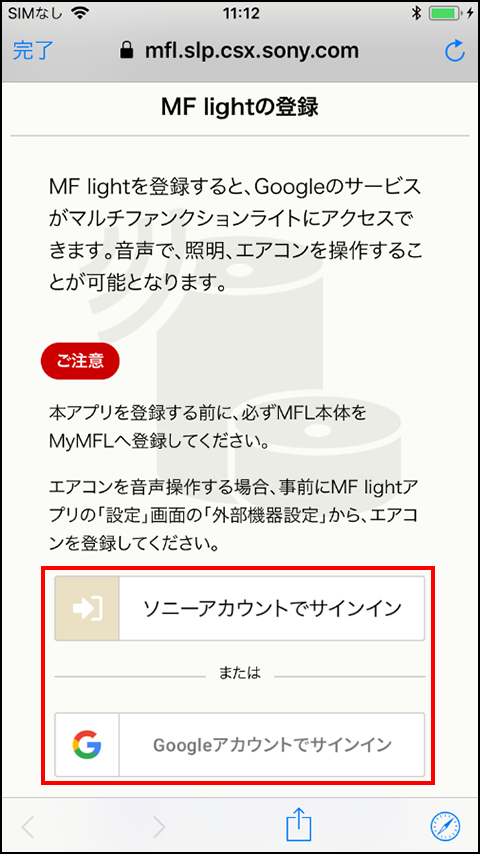
<ソニーアカウントの場合>
7IDとパスワードを入力します。
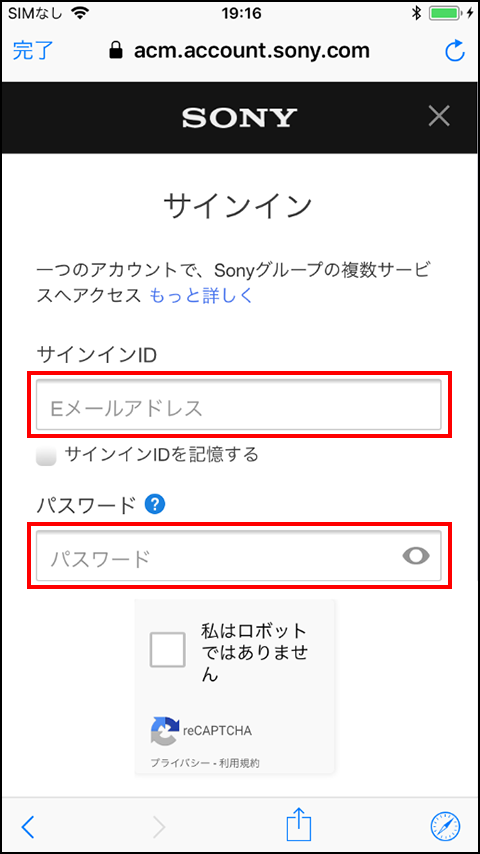
8「私はロボットではありません」が表示されていたらチェックして、「サインイン」をタップします。
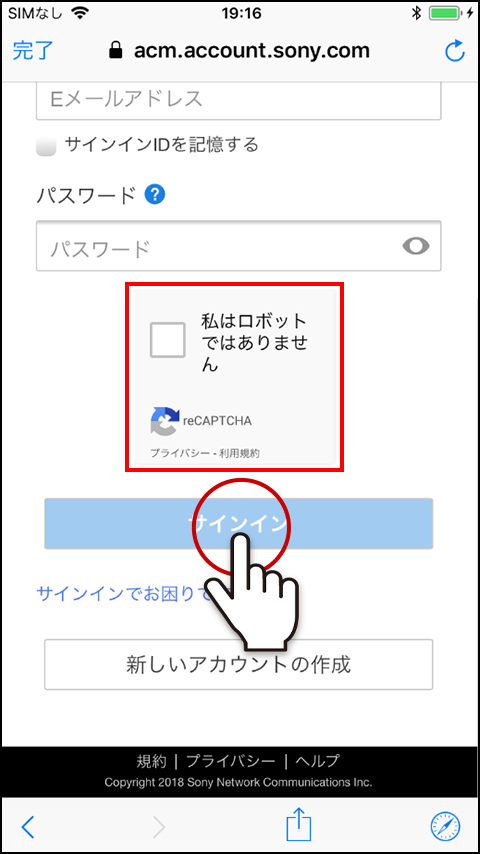
9登録されたデバイスが画面に表示されていることを確認します。
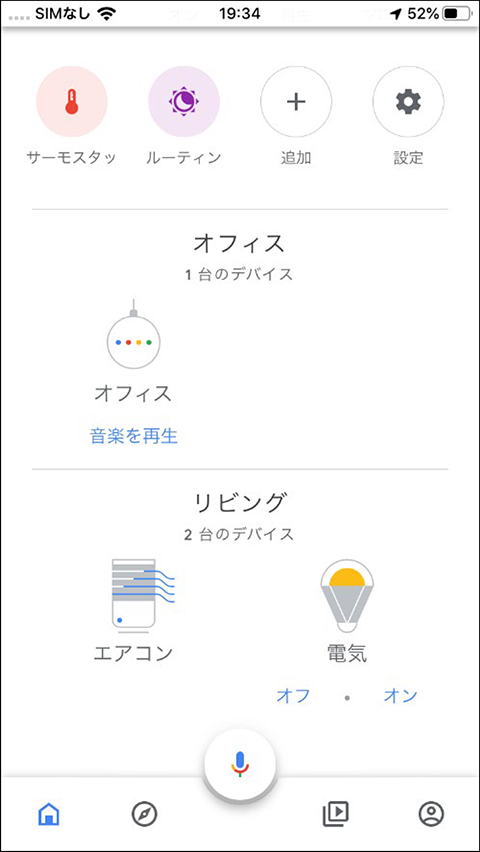
Alexaアプリの設定方法
Google Homeアプリは「MANOMAライト」アプリ設定後に設定してください。
MANOMAライトアプリの設定はこちら
1Alexaアプリを立ち上げます。
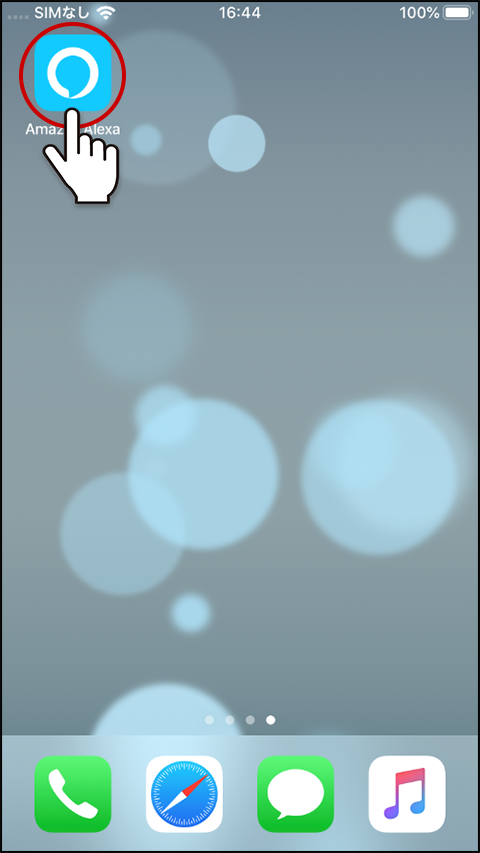
2画面右下のメニューから「デバイス」を選択します。
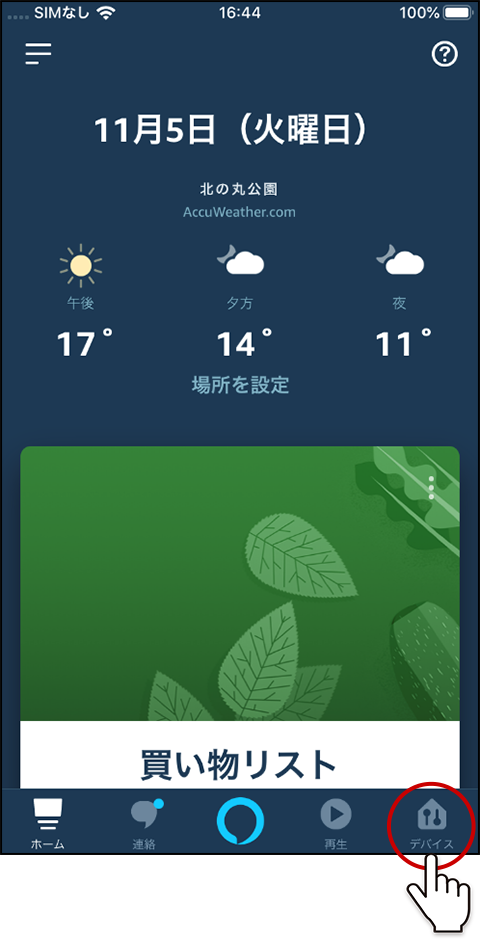
3画面下部の「スマートホームスキル」をタップします。
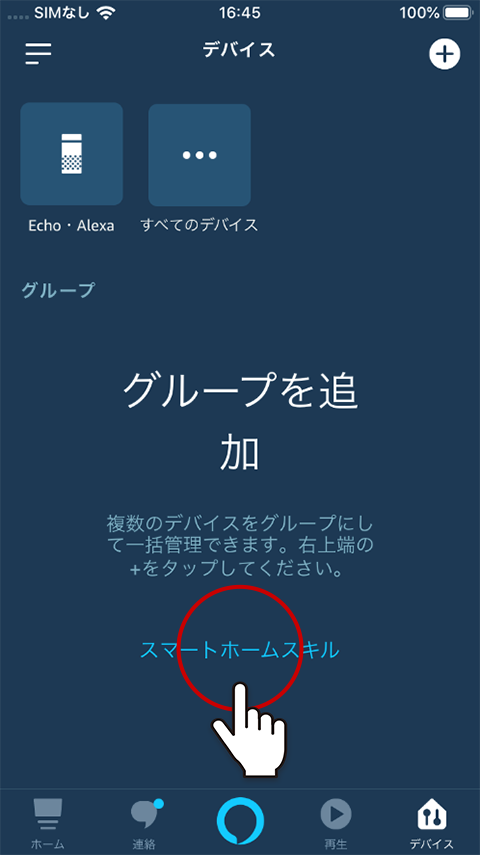
4画面下部の「スマートホームスキルを有効にする」をタップします。
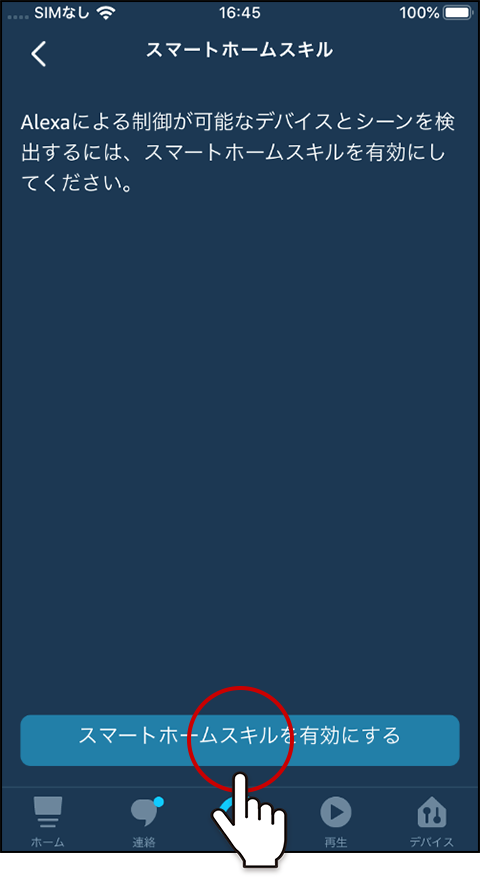
5「MF light」を検索して選択します。
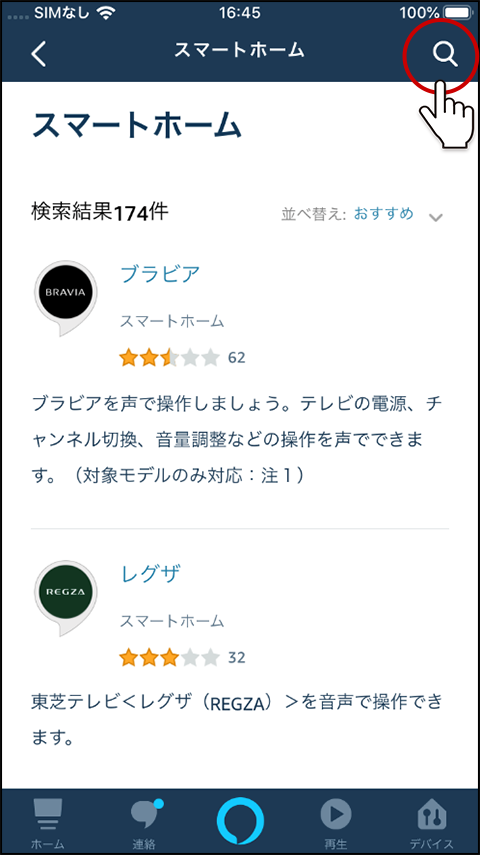
6「有効にして使用する」をタップします。
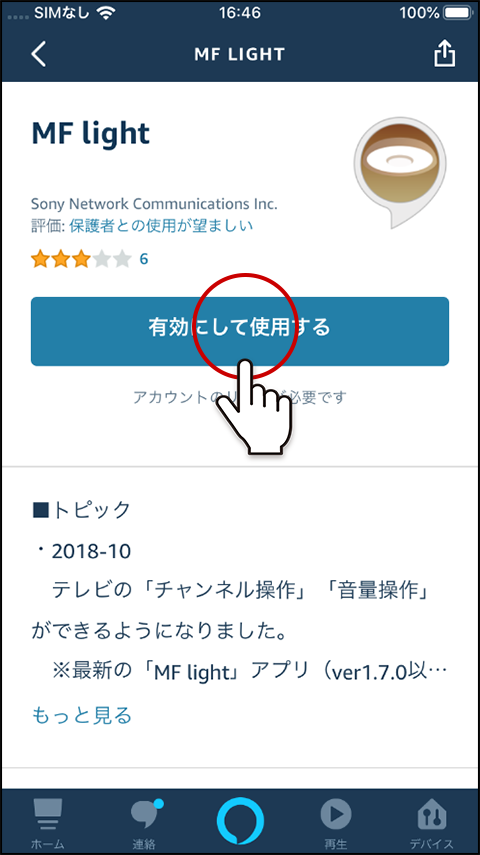
7サインインのアカウントを選択します。
MF lightアプリで登録した同じアカウントを利用してください。
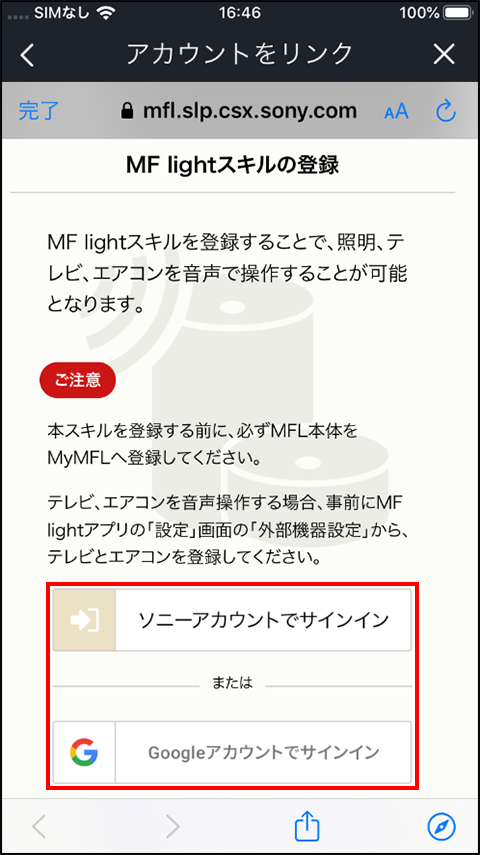
8サインインIDを入力し、「続ける」をタップします。
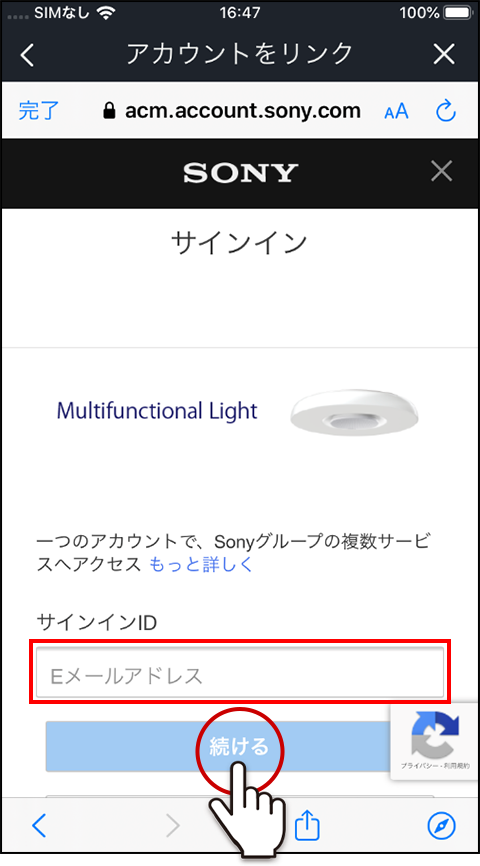
9パスワードを入力し、「サインイン」をタップします。
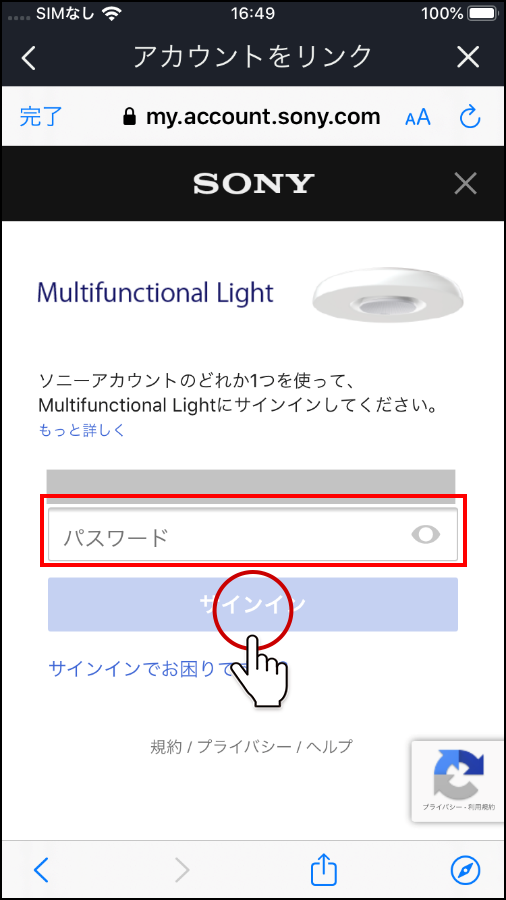
10正常にリンクされていれば、右上の×ボタンをタップします。
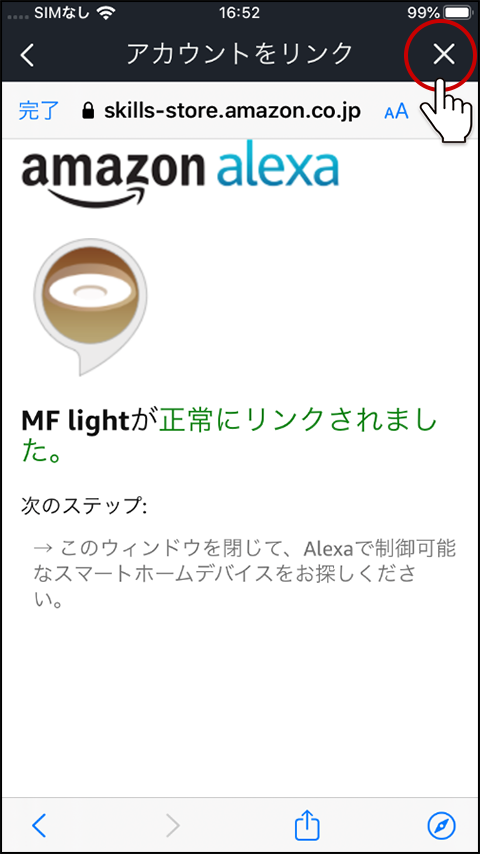
11「端末を検出」をタップします。
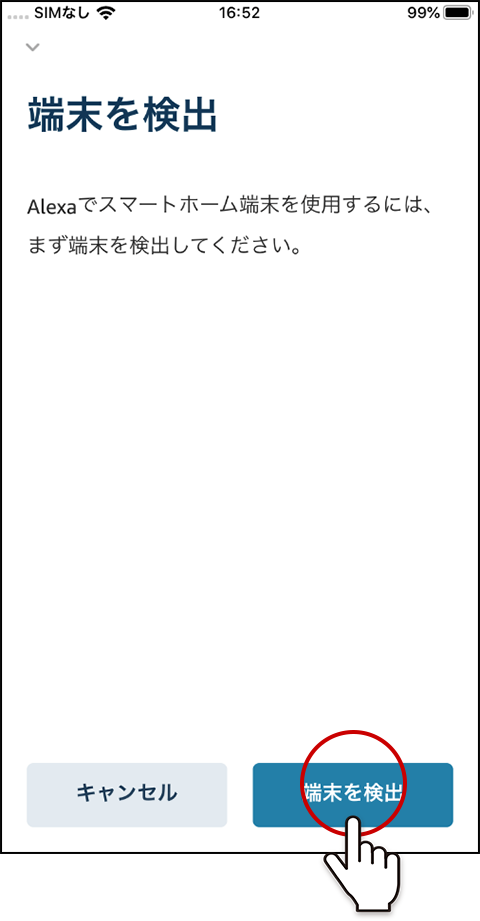
12デバイスが検出されるまで待ちます。
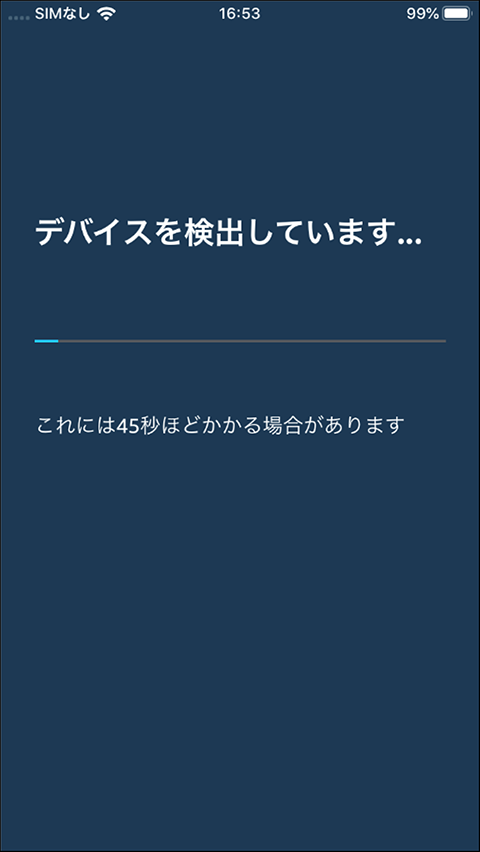
13デバイスが検出されたら、画面の案内に従って、デバイスを設定します。